Managing data across multiple columns in monday.com can be cumbersome, especially when you need to synchronize information between mirrored columns and native columns. For instance, if you have a Mirror Column pulling data from another board, you may need that information to be reflected in a native column for further processing or reporting. Manually copying data between columns can lead to errors, inconsistencies, and wasted time, especially if you have large datasets or complex workflows.
The Smart Mirror Column in monday.com addresses this challenge by automatically copying data from a Mirrored Column to a monday.com Native Column. This feature helps ensure that your data stays consistent across columns, saving you the effort of manual data entry while reducing the potential for human error.
By using the Smart Mirror Column, you can easily sync important data points, such as task details, project statuses, or any other information that is being mirrored from another board. When the mirrored column is updated, the Smart Mirror Column will automatically reflect those changes in the native column you’ve chosen.
Step 1: Install Smart Mirror Column
Click the button below to install the Smart Mirror Column.
Step 2: Go to the Desired Board
Navigate to the board where you want to add the Duplicates Smart Column.
Step 3: Add the Duplicates Smart Column
Select the column where you want the Smart Mirror Column to appear.
Click the three dots (…) on the top right of the column header.
From the dropdown menu, choose Column Extensions.
Select Smart Mirror Column from the available options.
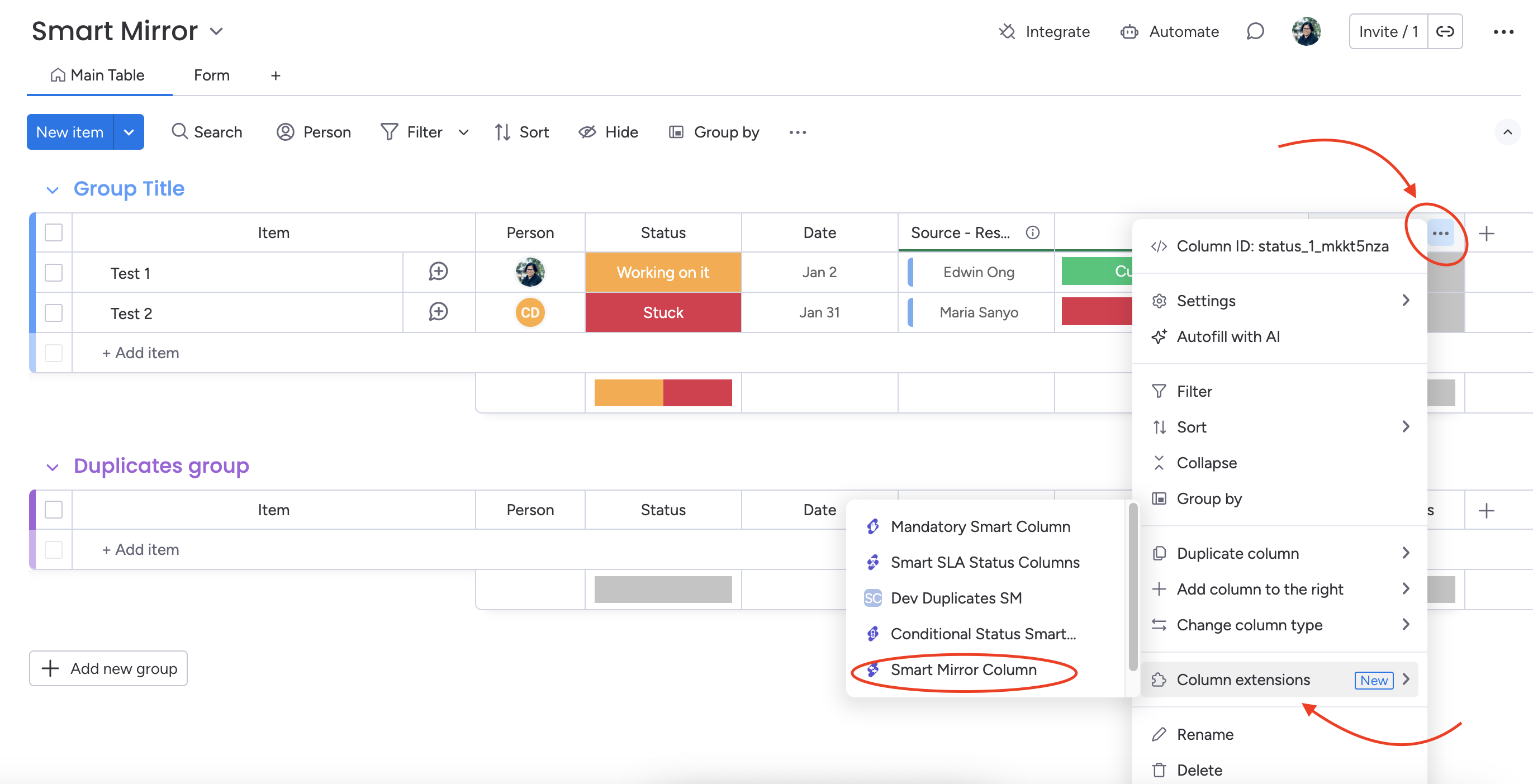
Step 4: Select create a native monday column
Create a column in Monday.com to match the mirrored column.
In the “Copy From” dropdown, choose the mirrored column, and in the “To” dropdown, select the destination column.
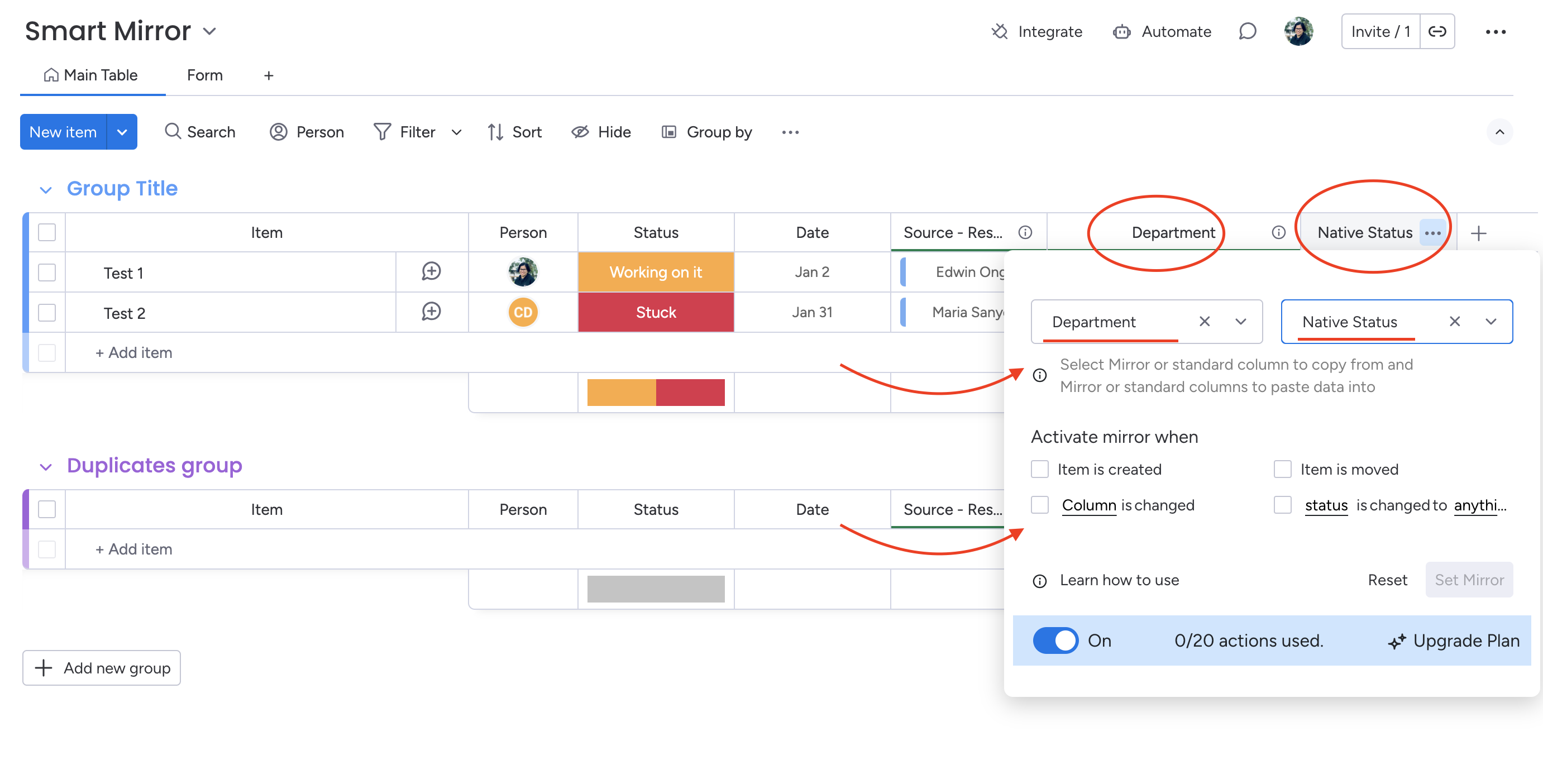
Step 6: Set the Mirror Trigger
Select one of the following triggers to activate the Mirror column:
Item is created – mirror will trigger when a new item is created
Column is changed – mirror will trigger when a column value is changed
Item is moved to any group – mirror will trigger when a an item is move to any group
Status is changed to a specific value – mirror will trigger when status is change to a specific value
Step 7: Save Your Settings
Once you’ve configured all your preferences, click the Save button to apply the changes.
Now, your board will automatically check for duplicates based on the settings you’ve selected!
Recent Posts
- How to use Smart Columns to identify key dates like holidays and label them automatically for better resource allocation on monday.com boards
- How to use Smart Columns to never miss an SLA target again on your monday board
- How to use Smart Columns for Casting advanced formulas into standard columns
- How to use Smart Columns to set regional numbers & dates formatting on your monday.com boards
- How to use Smart Columns to enforce conditional logic to monday.com board status columns
- How to use Smart Columns to validate any phone number stored in your monday.com phone board column
- How to use Smart Columns to enforce Mandatory Columns to any standard column on monday.com board