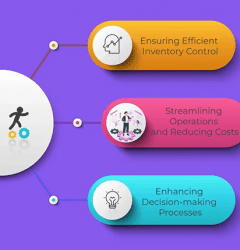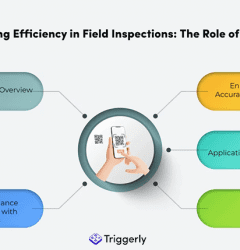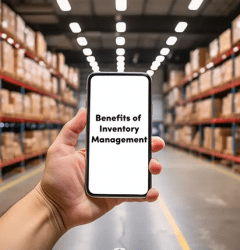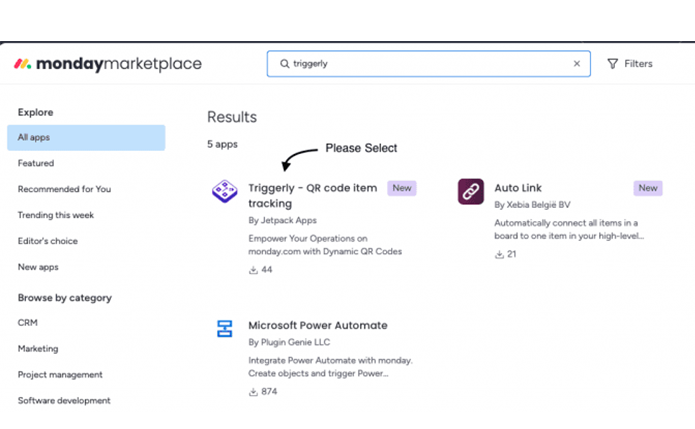
Let’s Start
From the Triggerly recipe, you can generate a QR code and utilize it for various purposes such as updating status and numerical values, as well as accessing items directly via mobile.
Before diving into its implementation and applications, here’s how you can install Triggerly:
Steps:
-
Navigate to the Monday App Market and search for “Triggerly.”
-
Locate ‘Triggerly – QR Code Item’ and select it.
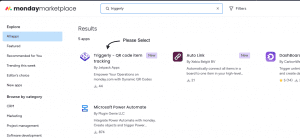
3. Choose the workspace and board where you want to install Triggerly, then click on “Add App.”
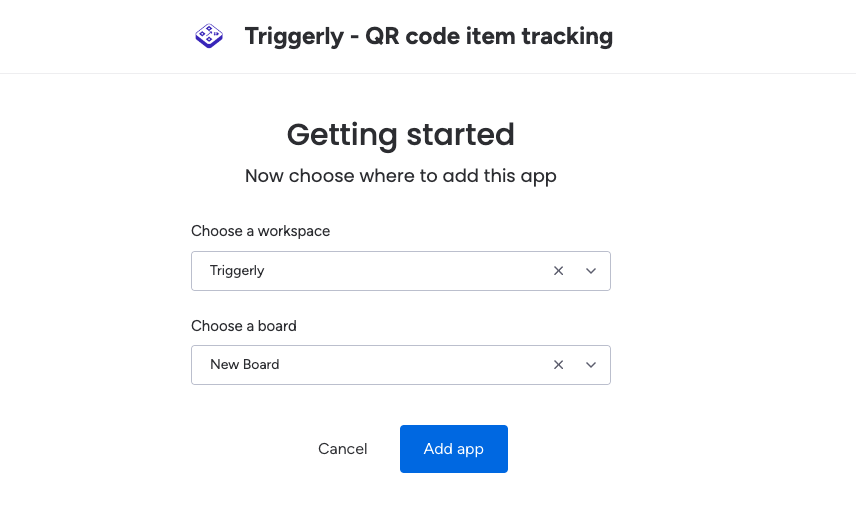
4. You’ll now see a list of Triggerly recipes.
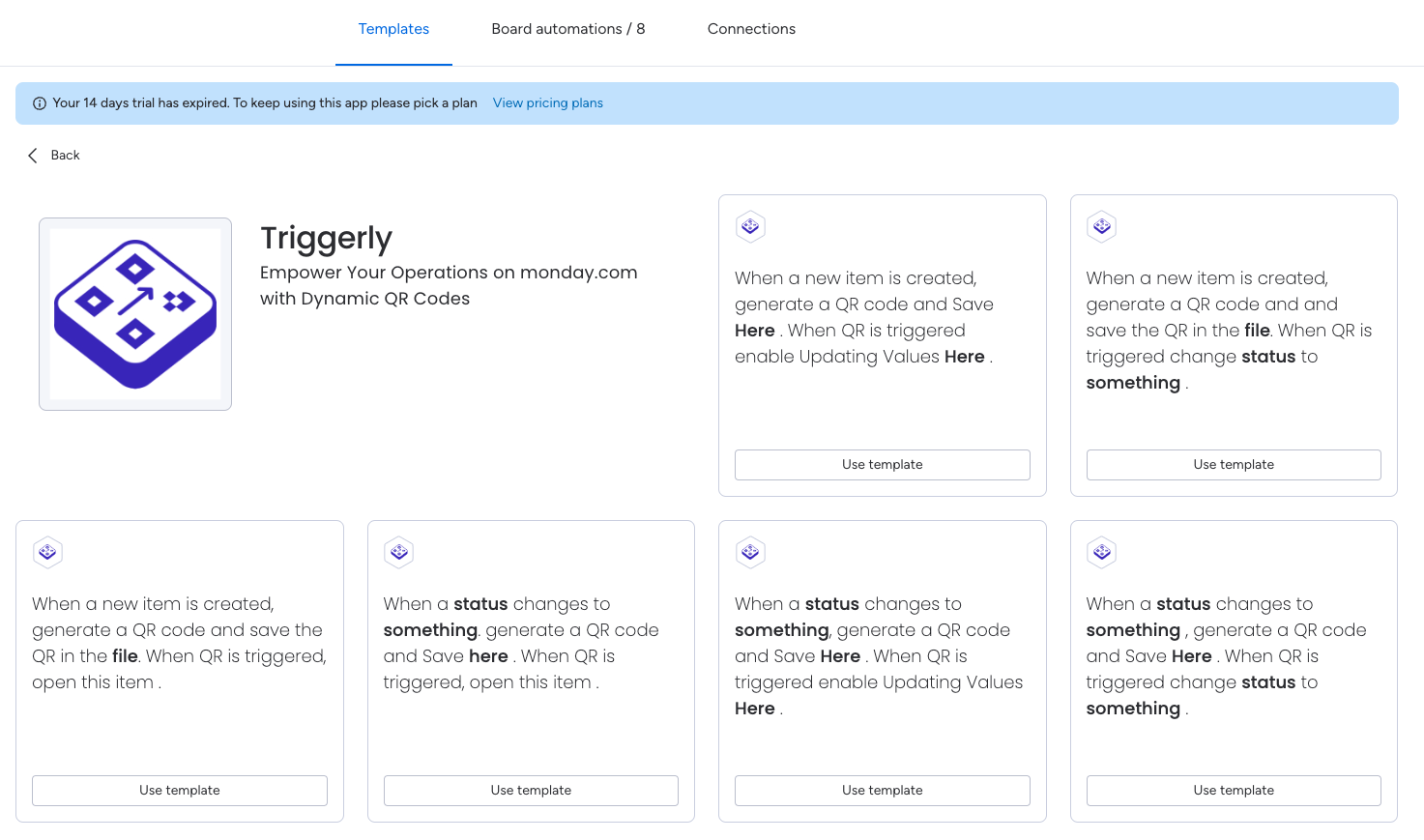
5. Select the recipe that suits your workflow needs.
Here are several recipes of triggerly with its intended behavior:
1. When a new item is created, generate a QR code and Save Here. When QR is triggered enable Updating Values Here.
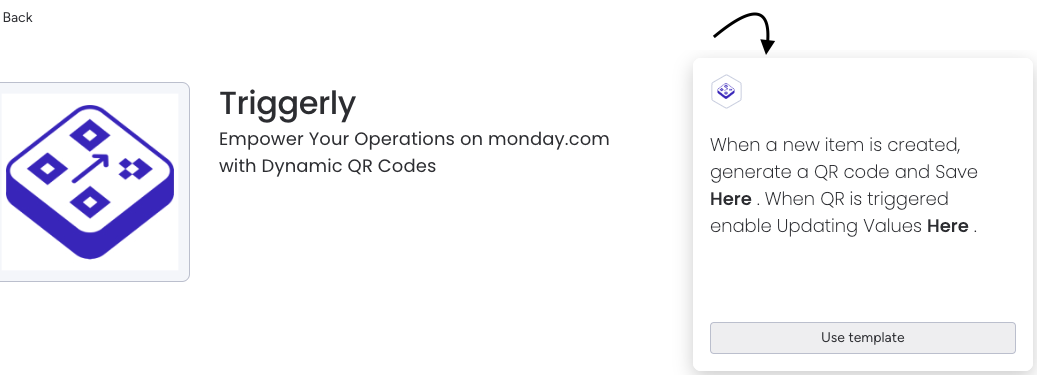
-> For this process, you need to specify the columns where QR code files will be saved or you can use existing column that is on your board. These columns are consistently of type ‘File’ on Monday, but you can customize the column name after adding the file column to your board.
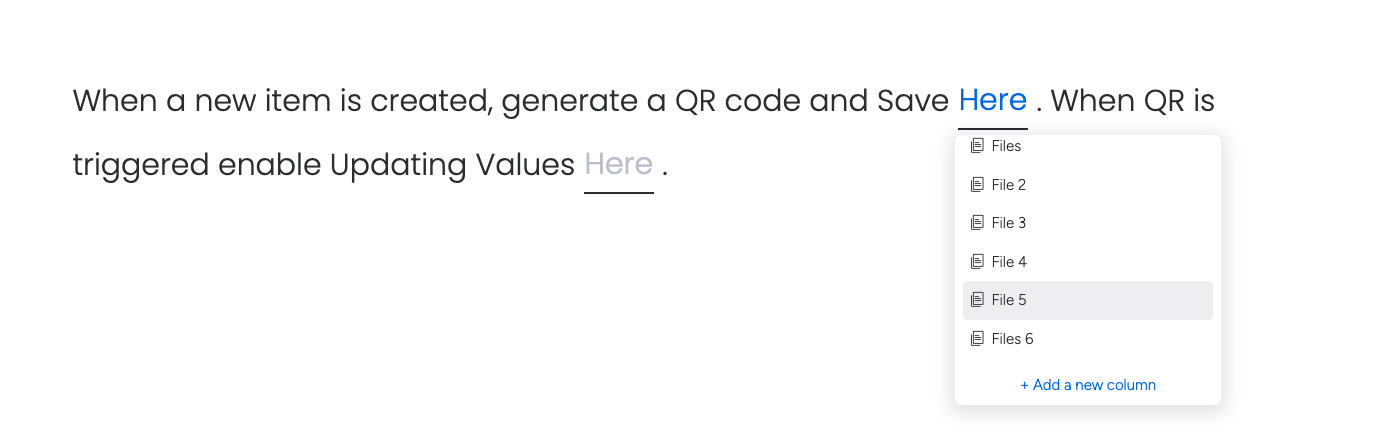
Additionally, include a number column to assign numerical values or you can use existing column that is on your board
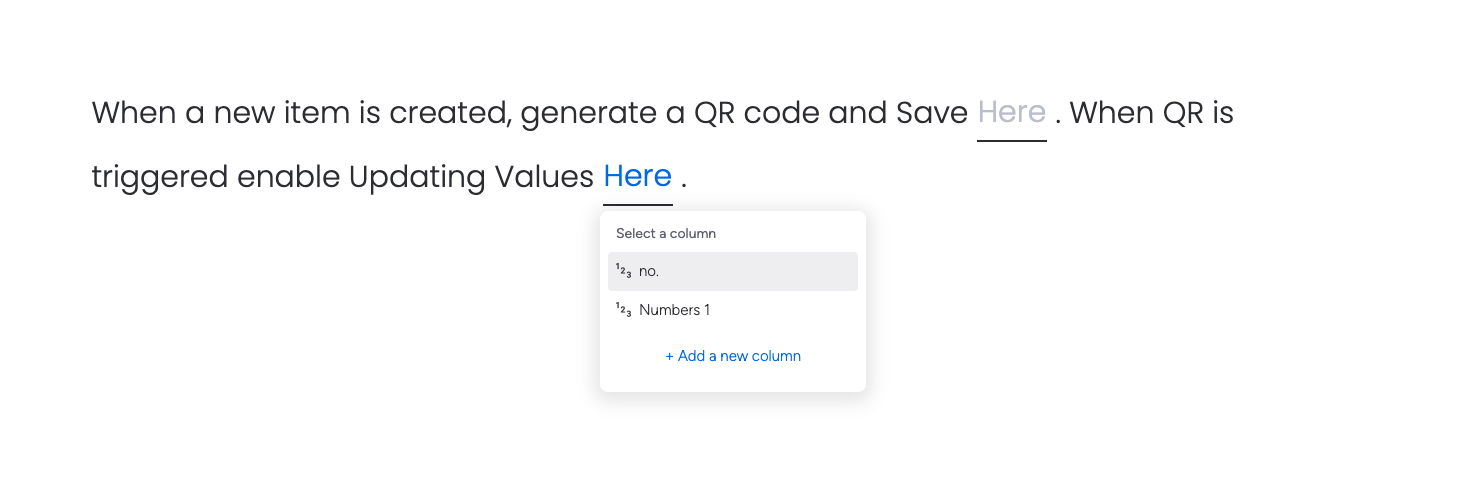

Expected behavior:
After configuring the integration by adding columns for both QR codes and numbers, whenever a new item is created on the board, it will automatically generate a QR code in the designated file column.
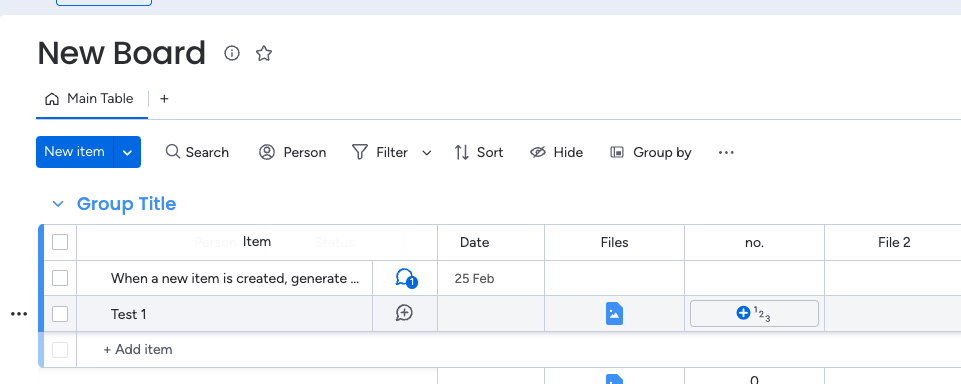
Upon scanning the QR code that is generated on Files column, with your mobile device, a user interface will display to modify/update the numerical value.
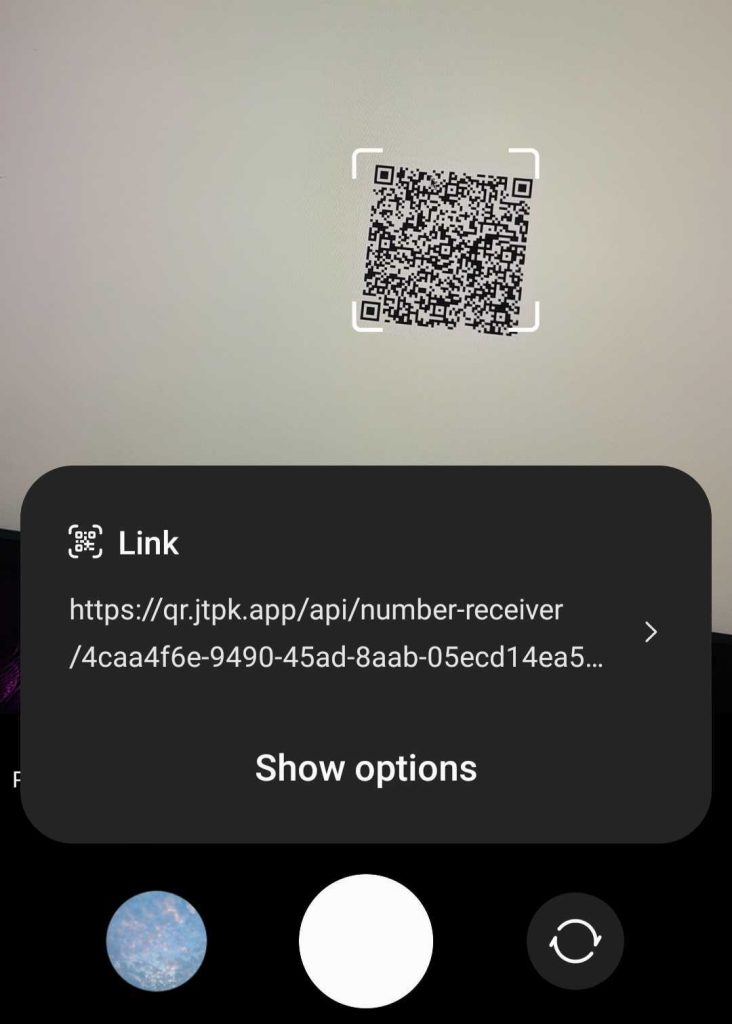
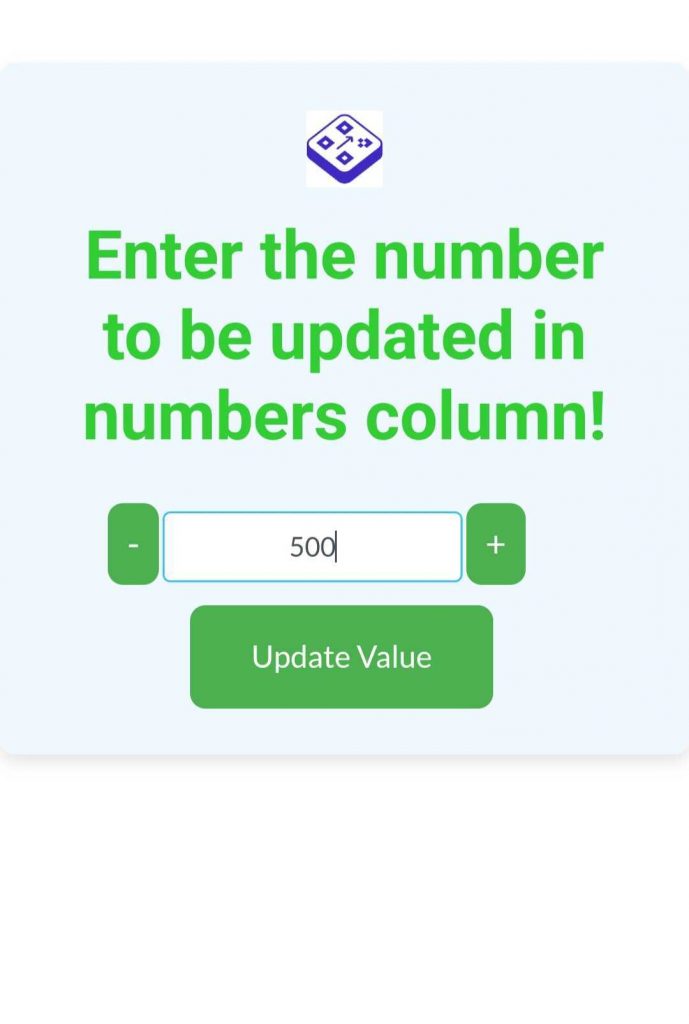
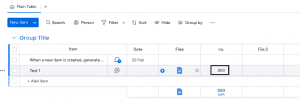
Where can you apply this?
Practical Applications of this Workflow:
Inventory Management: You can use this workflow to track the stock quantity of items. Each item can have a unique QR code, and scanning the code can allow users to update the stock quantity.
Product Shipping: Associate QR codes with specific products or packages. Scanning the QR code during shipping facilitates updates to the shipping quantity.
2. When a new item is created, generate a QR code and save the QR in the here. When QR is triggered, open this item.
-> For this process, you need to specify the columns where QR code files will be saved or you can use existing column that is on your board. These columns are consistently of type ‘File’ on Monday, but you can customize the column name after adding the file column to your board.
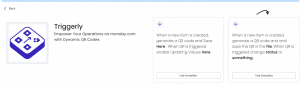
Additionally, select Status column to set status or you can use existing column that is on your board
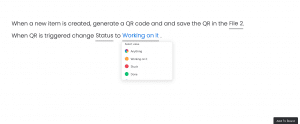

Expected behavior:
After configuring the integration by adding columns for both QR codes and numbers, whenever a new item is created on the board, it will automatically generate a QR code in the designated file column.

Upon scanning the QR code that is generated on Files column, with your mobile device, a user interface will display to modify/update the status value.
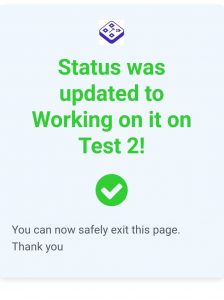
Thus, updating the status from your device should reflect/trigger the changes on Status column on the Monday board as well.

Where can you apply this?
Practical Applications of this Workflow:
Automated Actions: Upon scanning status QR codes associated with tasks or items on the Monday board, automated actions can be initiated. For instance, scanning a QR code attached to a task could automatically move it to the next stage of the workflow, assign it to a specific team member, or trigger notifications to relevant stakeholders.
Real-time Updates: Integrating Status QR codes allows real-time updates to task statuses, progress, and other relevant information. When QR codes are scanned from mobile phone, task details can be instantly updated, without opening monday board and providing team members with current project statuses and enabling managers to monitor progress efficiently.
Delivery Tracking: Status QR codes can be assigned to shipments or deliveries tracked on a Monday board. When delivery personnel scan QR codes upon pickup or delivery, the system can automatically update the delivery status, notify stakeholders of progress, and maintain a log of delivery activities. This ensures accurate and transparent delivery tracking.
Field Inspections: Status QR codes can be attach to equipment, locations, or inspection checkpoints during field inspections. Inspectors can scan these QR codes using mobile phone to record observations in real-time. This streamlines the inspection process, enhances data accuracy, and facilitates compliance tracking.
3. When a new item is created, generate a QR code and save the QR in the here. When QR is triggered, open this item.
-> For this process, you need to specify the columns where QR code files will be saved or you can use existing column that is on your board. These columns are consistently of type ‘File’ on Monday, but you can customize the column name after adding the file column to your board.
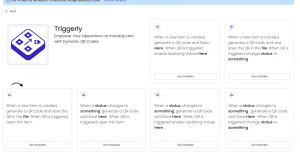

Expected behavior:
After configuring the integration by adding columns for both QR codes and numbers, whenever a new item is created on the board, it will automatically generate a QR code in the designated file column.

Upon scanning the QR code that is generated on Files column, with your mobile device, a user interface will display with link that will redirect and open to respective item on your monday board.
Thus, updating the status from your device should reflect/trigger the changes on Status column on the Monday board as well.

Where can you apply this?
Practical Applications of this Workflow:
Inventory Management: In a warehouse or retail setting, each item in the inventory can have a unique QR code. Warehouse staff or store employees can use mobile devices to scan QR codes to access detailed information about the item, update its status (such as stock levels or location), and trigger replenishment orders if necessary.
Asset Tracking: Companies with a large number of assets, such as equipment, vehicles, or tools, can use QR codes to track and manage their assets efficiently. QR codes can be attached to each asset, allowing maintenance personnel or field workers to access asset history, maintenance schedules, and update asset status directly from their mobile devices.
Event Management: Event organizers can generate QR codes for attendees’ tickets or badges. Attendees can scan the QR codes upon arrival, granting them access to the event venue. Organizers can use the QR code data to track attendance, manage entry permissions, and gather attendee feedback through mobile interfaces.
Facility Management: In large facilities or campuses, QR codes can be placed at various locations, such as rooms, equipment, or maintenance areas. Facility managers or maintenance personnel can scan QR codes to access maintenance schedules, equipment manuals, and report maintenance issues directly from their mobile devices.
Recent Posts
- How to use Smart Columns to identify key dates like holidays and label them automatically for better resource allocation on monday.com boards
- How to use Smart Columns to never miss an SLA target again on your monday board
- How to use Smart Columns for Casting advanced formulas into standard columns
- How to use Smart Columns to set regional numbers & dates formatting on your monday.com boards
- How to use Smart Columns to enforce conditional logic to monday.com board status columns
- How to use Smart Columns to validate any phone number stored in your monday.com phone board column
- How to use Smart Columns to enforce Mandatory Columns to any standard column on monday.com board