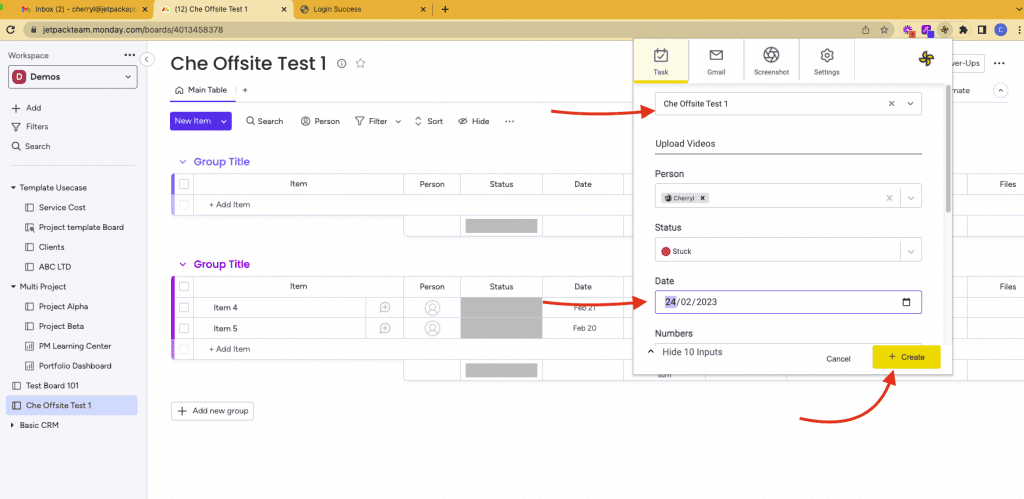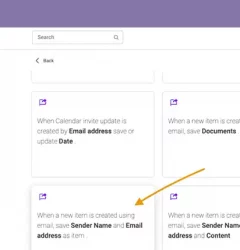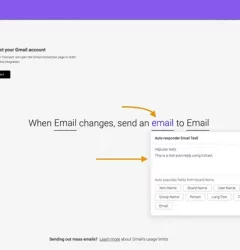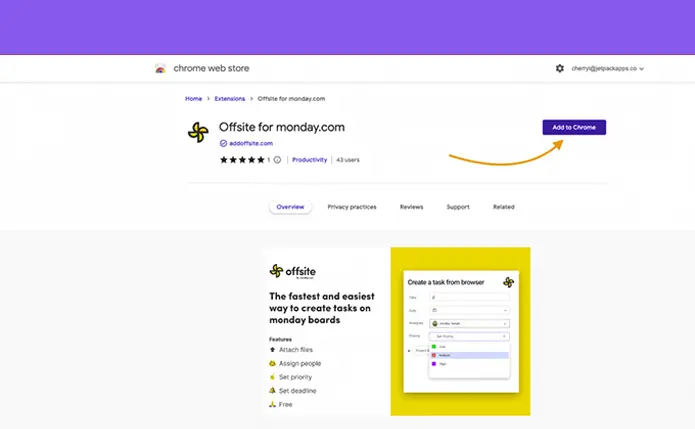
Getting started with Offsite
Exploring Three Key Features Offsite
Offsite is a robust Chrome browser extension that allows you to easily capture and organize data from a variety of sources and save it to your Monday.com board. In this tutorial, we will look at Offsite’s three main features.
Task
The first feature we’ll look into is task creation. You can create tasks directly from your browser and save them to your Monday.com board using Offsite. To make a task:
- First, ensure that your browser has the Offsite extension installed.
To open the extension, click the Offsite icon in the top right corner of your browser. - Select the Monday.com board to which you wish to save the task.
Fill in the fields that correspond to each of your Monday.com board columns with the task name.
To save your task in your Monday.com board, click the “Create” button.
Integration with Gmail
The integration with Gmail is the second feature we’ll look at. This feature is ideal for CRM because it allows you to save contacts directly from Gmail by connecting Offsite to your Gmail account. To configure the integration:
- To open the Settings tab, click the gear icon in the Offsite extension.
- “Offsite for Gmail” should be enabled.
- Configure the contact board to save your contacts.
- Choose which fields you want to use to collect contact information from Gmail.
- Click the “Save” button.
- Go to your Gmail account, open an email, and then click the Offsite button.
- On the right side, a pop-up window will appear where you can enter all of the necessary information from your contacts.
- Your contact information is automatically saved in your connected Monday.com board once saved.
Screenshot
The third feature we’ll look into is screenshot annotation. You can use Offsite to take a screenshot of your screen, annotate and crop it, and then create a task from the Offsite Chrome extension that is automatically saved in your Monday.com board. To make use of this feature, follow these steps:
- To open the extension, click the Offsite icon in the top right corner of your browser.
- Select the “Screenshot” icon.
- To capture the entire screen, click the “Entire Screen” button.
- Crop and annotate the screenshot as desired.
- When you click Save, the window will close.
- Click the offsite extension again and then the “Create” button.
- Fill out the task details and click “Create” to save it to your Monday.com board.
Recent Posts
- How to use Smart Columns to identify key dates like holidays and label them automatically for better resource allocation on monday.com boards
- How to use Smart Columns to never miss an SLA target again on your monday board
- How to use Smart Columns for Casting advanced formulas into standard columns
- How to use Smart Columns to set regional numbers & dates formatting on your monday.com boards
- How to use Smart Columns to enforce conditional logic to monday.com board status columns
- How to use Smart Columns to validate any phone number stored in your monday.com phone board column
- How to use Smart Columns to enforce Mandatory Columns to any standard column on monday.com board