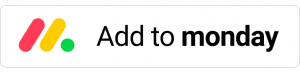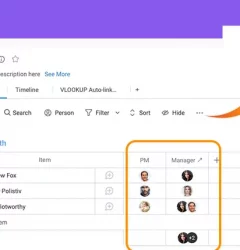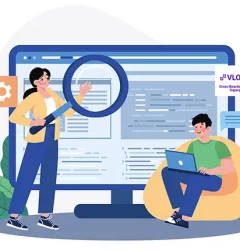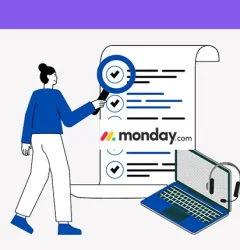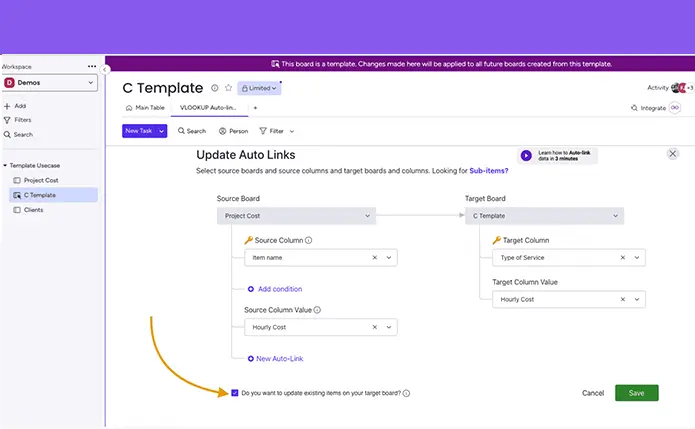
Manually Process VLookup Links
If your VLookup links are not working automatically, you can manually process the connection to troubleshoot the issue. In this tutorial, we’ll guide you through the process of verifying your integration setup and ensuring that your VLookup links are properly established.
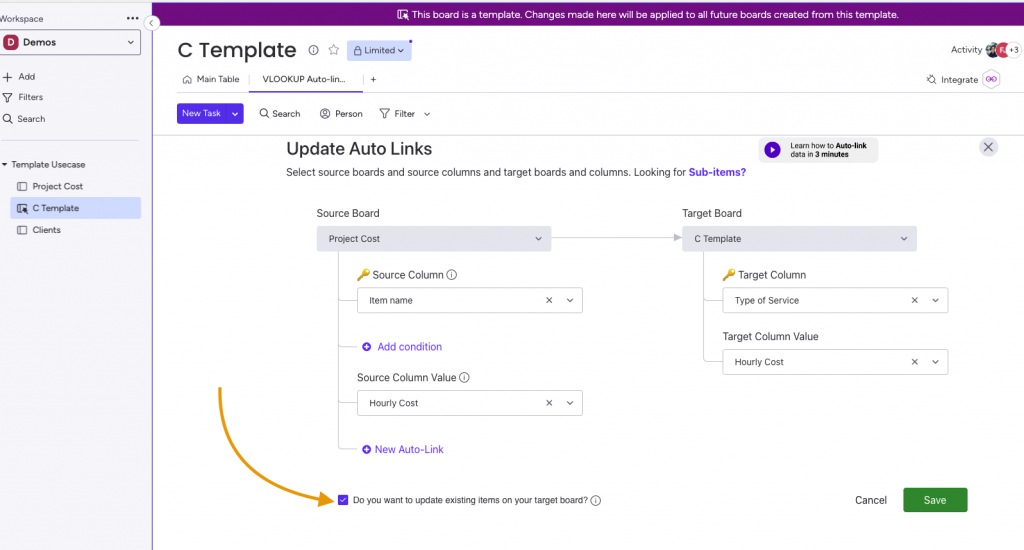
Caution: Avoid executing this procedure if your target board’s linked columns contain custom data that may be overwritten during the manual connection process
Step 1: Access the VLookup Board View
Go to the VLookup board view and open the recipe that is not working.
Step 2: Update Existing Items on the Target Board
Select the option “Do you want to update existing items on your target board?” and click the “Save” button.
Step 3: Verify Integration Setup
If the manual process was successful, you’re probably using an incorrect integration. Make sure that the integration you activated fits the trigger you’re using. For example, you cannot use “when a column value changes….” when creating an item, the correct integration would be “when item is created (using automation or form)…”.
Step 4: Check for Permission Issues
If the manual process didn’t work, you may be using an incorrect integration (both source and target boards must have the integration installed), or there may be a permission issue limiting VLookup from populating in the target board. In this case, follow the instructions in this link on how to revoke authorization.
By following these steps, you’ll be able to manually process VLookup links and ensure accurate data management in your system. Whether you’re encountering integration or permission issues, this guide will help you resolve the problem and get your VLookup links working properly.
This app is free to try and $35/month to fly
Real people, real answers, real support.
We are here to serve. Whether your question is big or small, we’re here to support you every step of the way.
Related Post
Recent Posts
- How to use Smart Columns to identify key dates like holidays and label them automatically for better resource allocation on monday.com boards
- How to use Smart Columns to never miss an SLA target again on your monday board
- How to use Smart Columns for Casting advanced formulas into standard columns
- How to use Smart Columns to set regional numbers & dates formatting on your monday.com boards
- How to use Smart Columns to enforce conditional logic to monday.com board status columns
- How to use Smart Columns to validate any phone number stored in your monday.com phone board column
- How to use Smart Columns to enforce Mandatory Columns to any standard column on monday.com board