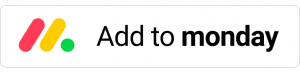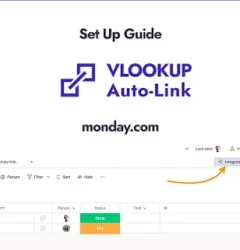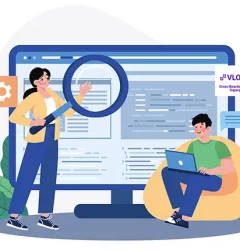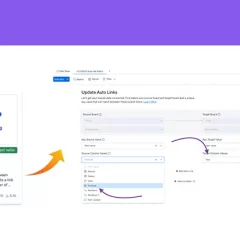Creative Processes, VLOOKUP for monday.com guides
Automatically copy contents of a Column to another Column
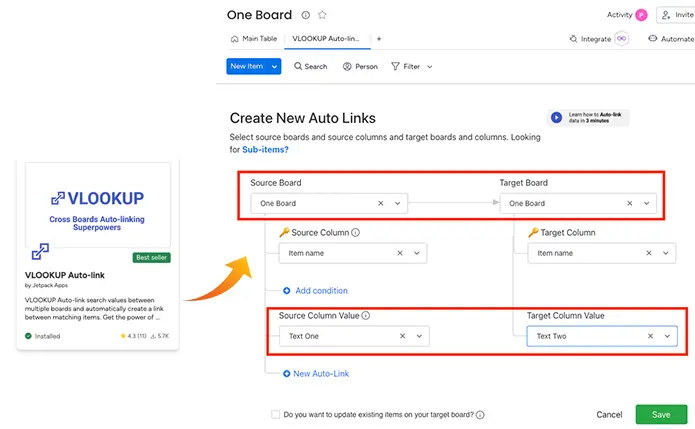
To begin using VLookup in your workflow, follow these steps:
- Install VLookup: Visit the App Marketplace and search for VLookup. You can go ahead and install it to get started.
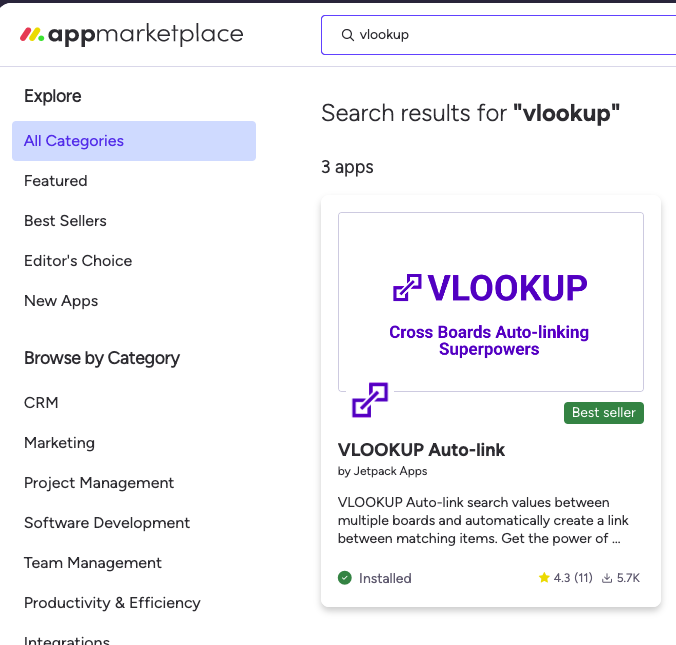
- Install VLookup Integrations: Once VLookup is installed, select the board where you want to use it and click on “Integrate.”
- Search for VLookup and choose the integration that suits your needs. If you want to create a new item, select “when item is created (using form and automation)…”. Select “when a column value changes…” if you want to update a column.
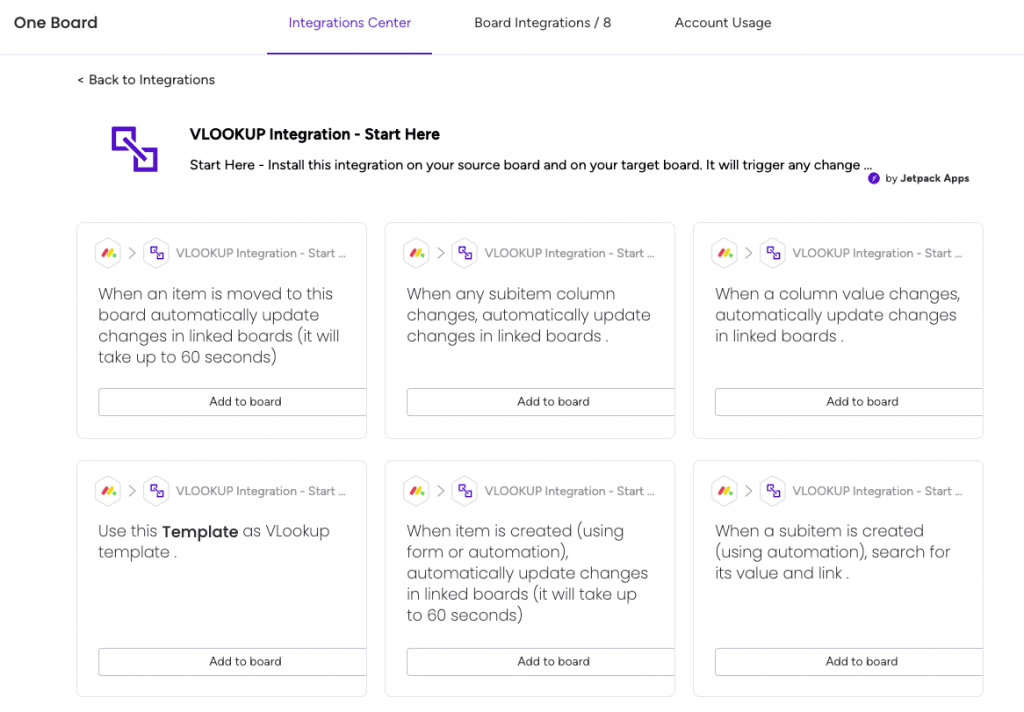
- Install VLookup board view: To use VLookup, add it to your board view. Click the “+” button, select “Apps,” and choose VLookup from the list.
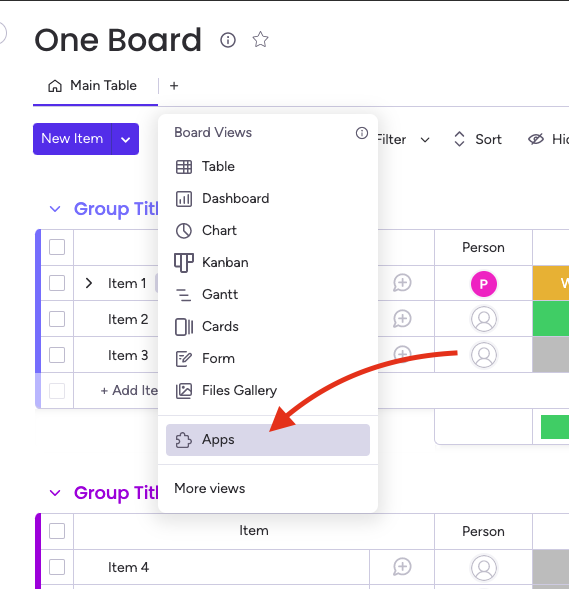
- Create a recipe: To connect the columns you want to use, create a recipe. Go to your target board and access the VLookup board view. Click on “Add new auto-link” and select the source and target boards. Then, specify the columns you want to connect.
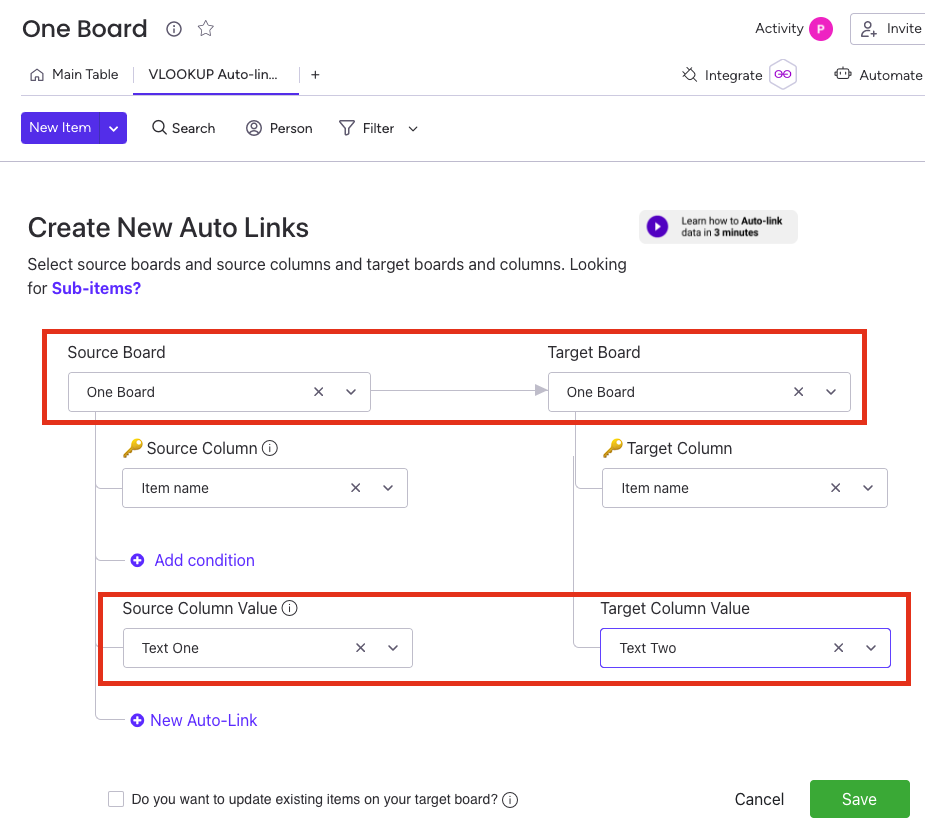
By following these steps, you can effectively use VLookup in your workflow to automatically link data between columns on the same board, saving you time and effort.
This app is free to try and $35/month to fly
Real people, real answers, real support.
We are here to serve. Whether your question is big or small, we’re here to support you every step of the way.
Related Post
Recent Posts
- How to use Smart Columns to identify key dates like holidays and label them automatically for better resource allocation on monday.com boards
- How to use Smart Columns to never miss an SLA target again on your monday board
- How to use Smart Columns for Casting advanced formulas into standard columns
- How to use Smart Columns to set regional numbers & dates formatting on your monday.com boards
- How to use Smart Columns to enforce conditional logic to monday.com board status columns
- How to use Smart Columns to validate any phone number stored in your monday.com phone board column
- How to use Smart Columns to enforce Mandatory Columns to any standard column on monday.com board