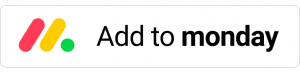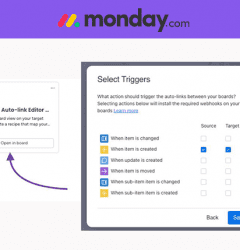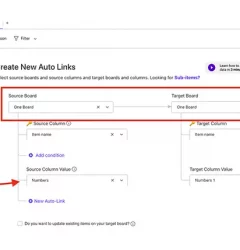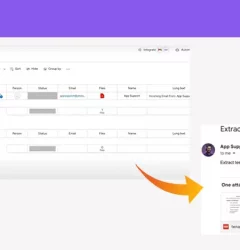Creative Processes, VLOOKUP for monday.com guides
Auto assign person to role on monday.com board using VLookup
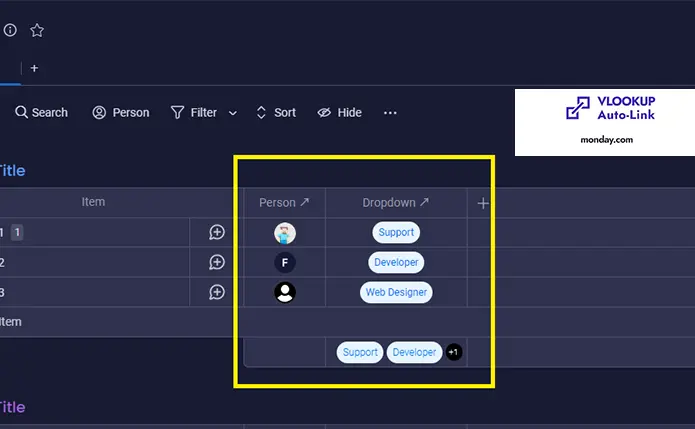
Auto-assign person to role in monday.com board using VLookup
Assign People to Roles in monday.com Using VLookup
VLookup is a powerful tool that can help you streamline your workflow and manage your data more efficiently. In this tutorial, we’ll show you how to use VLookup to assign people to roles in monday.com.
First, you’ll need to install VLookup Integrations in both the source and target boards. To do this:
Step 1
In order to use VLookup, you need to install the VLookup app first from monday.com App Marketplace. Here’s an article on how to install VLookup.
Step 2
Install the VLookup Board View on the target board.
Click on the + icon located below the board title in your source board.
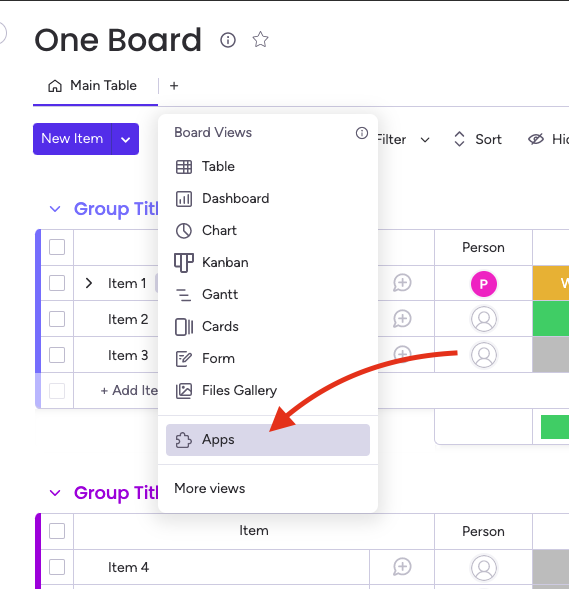
Step 3
- Create a repository board with a “Person” column and a “Drop-down” or “Status” column.
- In the repository board, create items that match between a person and a drop-down selection. This will allow you to easily assign people to specific roles.
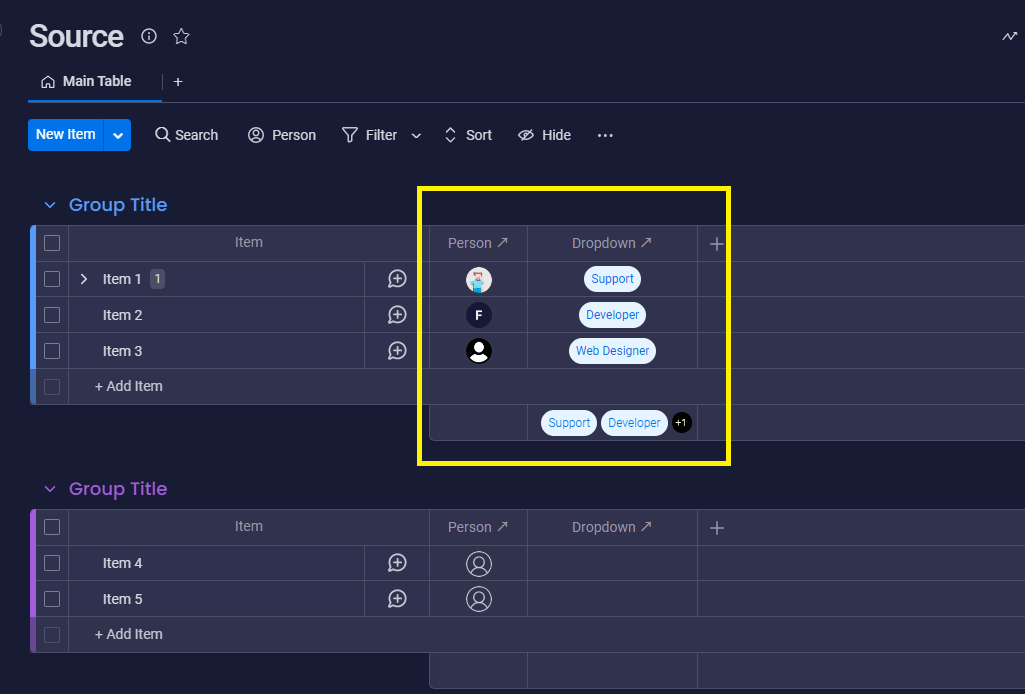
Step 4
Finally, create a recipe by adding the VLookup recipe to your target board and then connect the source board. This will allow you to automatically assign people to roles based on the information in your repository board.
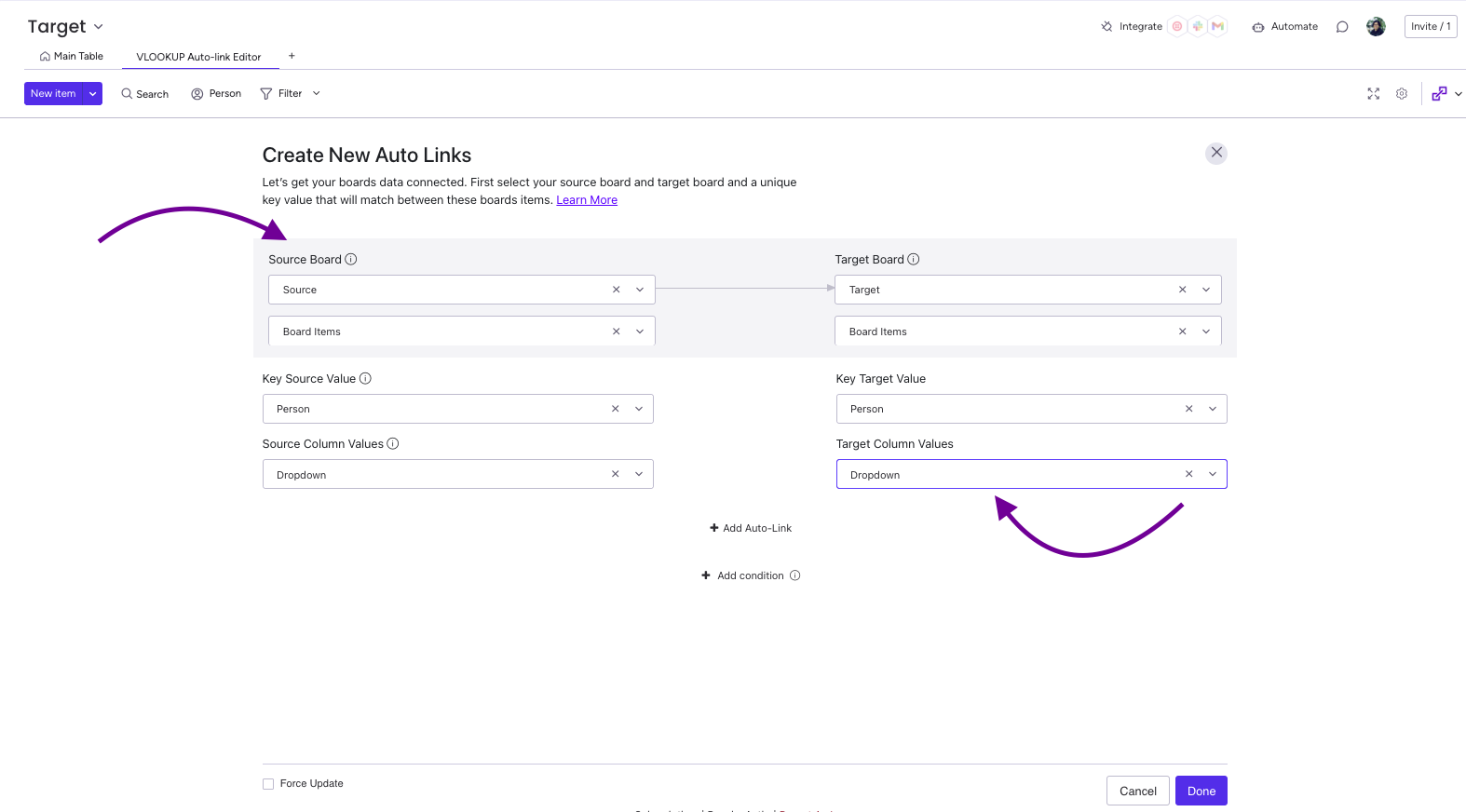
Step 5
You can choose the triggers that are best suited for your use case.
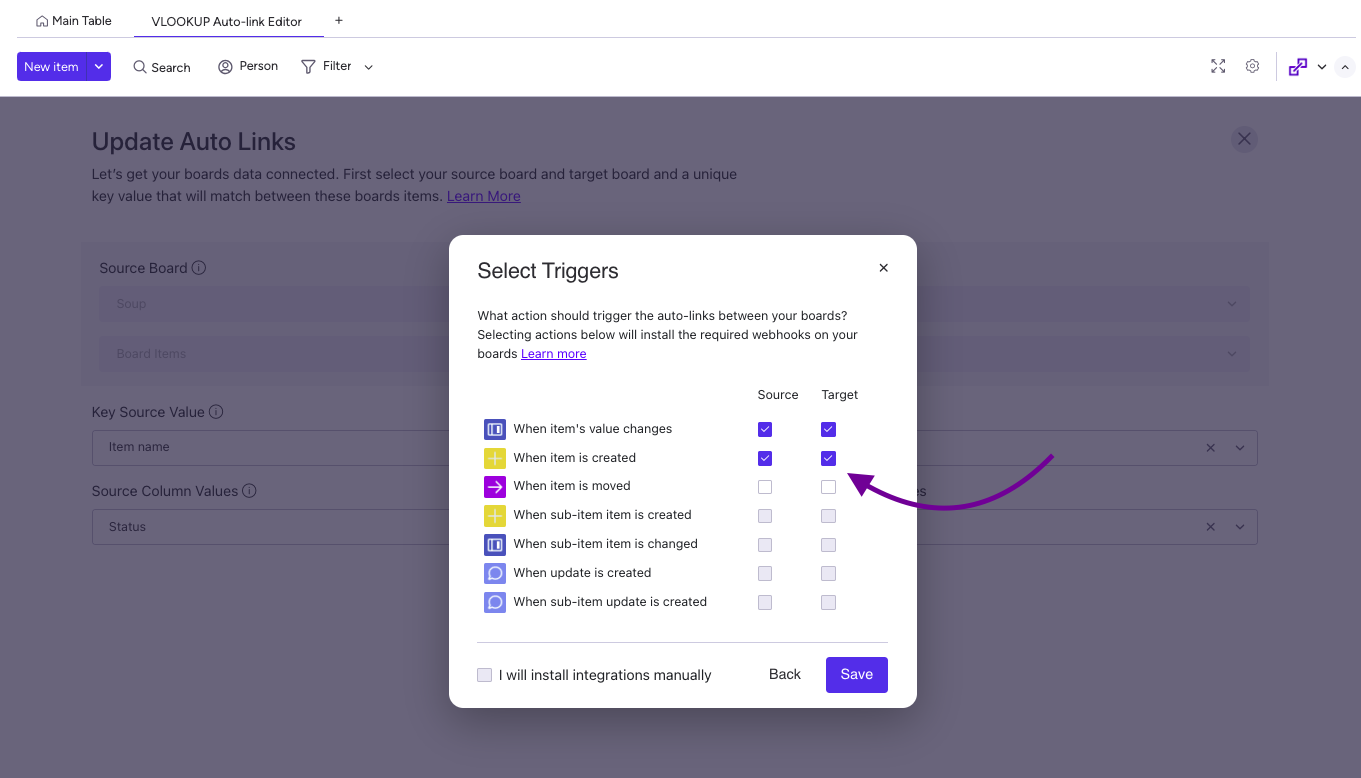
Step 6
Once the VLookup triggers have been installed, the Automation Center will appear as shown below, featuring three VLookup webhooks installed.
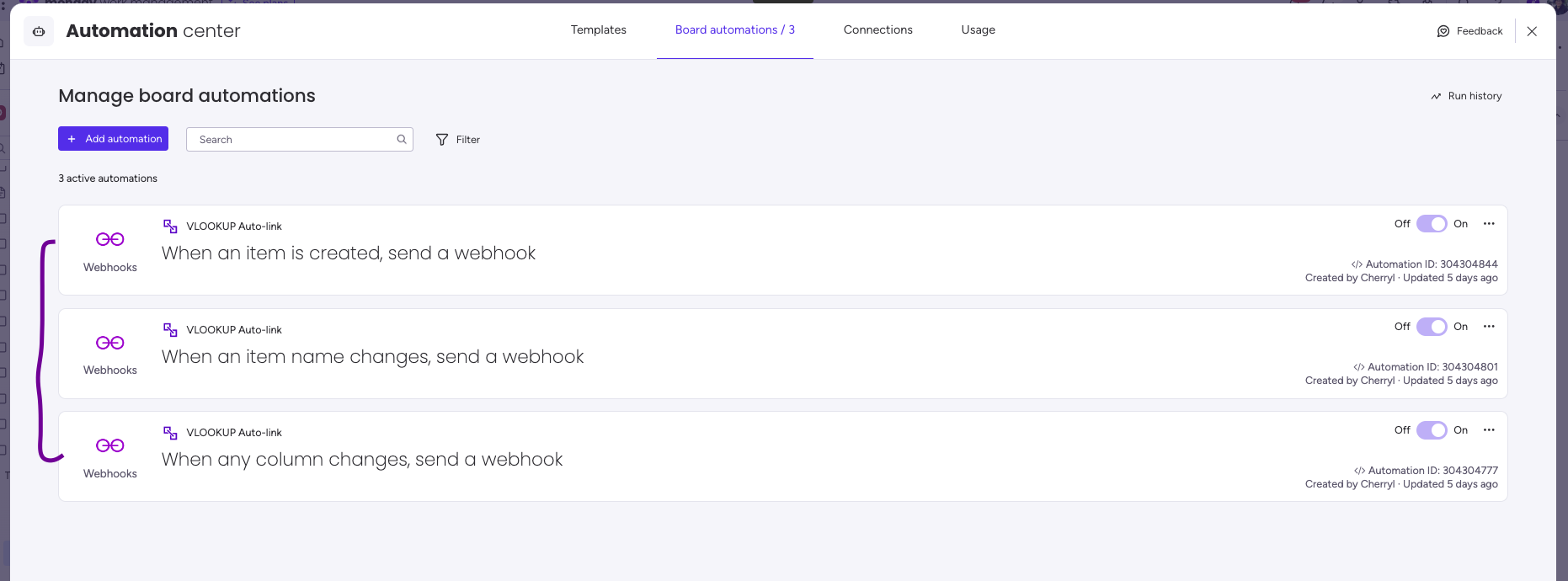
VLookup has been used successfully by a variety of organizations to streamline their processes and improve their productivity. To get a better understanding of how VLookup can be applied in different contexts, browse the following use cases
- Auto assign person to role on monday.com board
- Vacation Tracker for monday.com
- Inventory management with monday.com
- Automate your timesheet with monday.com using VLookup
See it in action!
This app is free to try and $35/month to fly
Real people, real answers, real support.
We are here to serve. Whether your question is big or small, we’re here to support you every step of the way.
Related Post
Recent Posts
- How to use Smart Columns to identify key dates like holidays and label them automatically for better resource allocation on monday.com boards
- How to use Smart Columns to never miss an SLA target again on your monday board
- How to use Smart Columns for Casting advanced formulas into standard columns
- How to use Smart Columns to set regional numbers & dates formatting on your monday.com boards
- How to use Smart Columns to enforce conditional logic to monday.com board status columns
- How to use Smart Columns to validate any phone number stored in your monday.com phone board column
- How to use Smart Columns to enforce Mandatory Columns to any standard column on monday.com board